1.ให้เพื่อนๆ ไป Download ตัวติดตั้งแบบ อัตโนมัตินะครับ กดตรงนี้เลยครับ พอ Download เรียบร้อยเพื่อนๆ ก็จดจำ ที่อยู่ของ ไฟล์ไว้ด้วยนะครับ ไฟล์ที่ได้อย่างผมนี่ชื่อ hplip-3.14.10.run
หลังจากนั้นเพื่อนๆ ก็เข้าไปที่ Terminal เลยนะครับ
ตัวอย่างของผมไฟล์ที่ได้จะอยู่ใน Download นะครับเพื่อนๆ ก็แล้วแต่นะครับ รู้ว่าอยู่ที่ไหนก็เข้าไป นั้นแล้วค่อยพิมพ์คำสั่งนะครับคำสั่งที่ใช้คือ
sh hplip-3.14.10.run
(ดูชื่อไฟล์ด้วยนะครับ)
2.พอดำเนินการโปรแกรมก็จะถามว่าเราจะ Install Mode ไหน สำหรับผมผมเลือกโหมด a (automatic ครับ) ก็พิมพ์ a แล้วก็ Enter ไปเลยครับ
3. หลังจากนั้นโปรแกรมก็จะถามเราว่า เราใช้ Distro อะไร ตรงกับที่เราใช้ไหม สำหรับ ผม ตรงก็พิมพ์ y แล้วก็กด Enter เลยครับ
3. หลังจากนั้น โปรแกรมต้องการให้เรา เข้าใช้เป็น Super User เพื่อนๆก็พิมพ์ รหัสผ่านเข้าไปเลยครับ
4. ต่อไปจะเป็นการ Install Note ก็กด Enter เลยครับ
สำหรับขั้นตอนนี้จะนานนิดนึงนะครับ
5.อย่างผม เคยลงเจ้า Printer นี้มาแล้วครั้งนึง มันเลยขึ้นแบบนี้นะครับ ผมแปลเอาเองนะว่า มันคงบอกว่า มี ไอ้เจ้า HPLIP -3.14.3 มันน่าจะขัดกับโปรแกรม ที่กำลังจะติดตั้งอยู่ ผมเลย เลือก i คือ ลบ และ ติดตั้งใหม่ จากนั้นก็ Enter เลยครับ
กำลังเริ่มลบการติดตั้งแล้วครับ รอซักพักนึง
6. เจ้าโปรแกรมมันก็จะถาม ว่า คุณต้องการ จะตรวจสอบสำหรับการอัพเดต HPLIP ไหม (เดานะครับ)
ผมก็กด y แล้วก็ Enter
7.ต่อไปก็จะเป็นขั้นตอนสุดท้ายของการ ติดตั้งผ่าน Command Line แล้วครับ
เท่าที่ผมเข้าใจนะครับ ประมาณว่าถ้าคุณ เสียบ USB กับ Printer อยู่คุณก็เลือก re-plug แต่ถ้าคุณ Restart เครื่องคุณหลังจาก Restart เสร็จคุณก็ใช้คำสั่ง hp-setup แต่ถ้าคุณเชื่อมต่อไวเลส คุณก็เฉยๆมั้ง น่าจะประมาณนี้นะครับ ผมเสียบ Printer อยู่ ผมเลยเลือก re-plug แบบมั่วๆงงนะแต่มันดันใช้ได้ด้วยอะ
เข้าโหมด Printer Setup แล้วครับ มันก็ถามว่าคุณต้องการ ติดตั้ง แบบ กราฟฟิกไหม(GUI) ผมก็พิมพ์ u แล้วก็ Enter เลยครับ รอไม่นานครับ ก็จะปรากฏหน้าต่างขึ้นมาและครับ
8.ในขั้นตอนนี้ มันก็ถามว่าจะค้นหา Printer เราทางไหนผมเสียบสาย USB ไว้ครับ ผมเลยเลือก USB ครับ แล้วก็คลิก Next ครับ
9.ก็จะปรากฏเจ้า ชื่อ Printer ที่เราต้องการติดตั้งครับ แล้วก็คลิก Next ครับ
10.ติดตั้ง Driver Plug-in ก็ติดตั้งเลยครับติกตรงที่ Download and install the pkug-in from an HP authorized server แล้วก็ คลิก Next ครับ
11. ยอมรับ License ครับ ติกแล้วก็คลิก Next เลยครับ
เพียงเท่านี้ก็เรียบร้อยแล้วครับ ง่ายไหมครับ หลังว่าจะมีประโยชน์นะครับ กับเพื่อนที่ประสพปัญหาเหมือนกันอะครับ ขอให้สนุกกับการใช้ Printer นะครับ
นอกจากเจ้าเครื่อง HP ที่ได้ทดสอบการติดตั้ง ด้านบนนี้แล้วนะครับ ผมได้ไปซื้อ เครื่องปริ้นมาใหม่ครับ เป็น รุ่น HP Deskjet 1510 เป็นเครื่องปริ้นสีนะครับ และมี scanner ด้วยนะคับ ด้วยความกังวลของผมคือพอแกาะกล่องออกมาแล้ว ไปเจอแผ่นติดตั้ง มันเขียนบอกว่า สนับสนุน Windows กับ Mac ผมก็กลัวว่า พอจะเอามาใช้กับ Ubuntu มันจะ ใช้ Scanner ไม่ได้ครับ เลยไม่รอช้าลองเสียบสายเลยคับ ปรากฎว่าใช้ได้เลยครับ ไม่ยุ่งยากเลย รูปด้านล่างนี้เป็นรูปตัวอย่าง เครื่อง HP Deskjet 1510 ครับ
HP Deskjet 1510
ถ้าเสียบสายแล้วเพื่อนๆ ไม่สามารถติดตั้งได้ก็ให้ ทำตาม ขั้นตอนที่ 8 ซ้ำมาเรื่อยๆนะครับ
ทีนี้มาดูกันว่า ภาพที่ได้จากการ scan เป็นไงบ้างนะครับ และเจ้ารูปล่างเมื่อทำการ Print Test จะเป็นยังไงบ้างนะครับ
เวลาเพื่อนๆ ทำการ Print Test นะครับ จะมีรูปล่างเหมือนรูปด้านบนนี้นะครับ
ปล.ภาพสองภาพด้านบนนี้เป็นภาพที่ได้จากการใช้ scaner ของ HP Deskjet ๅ1510 นะครับโดยใช้บน Linux ครับ
ดู Video ประกอบนะครับ
***
หมายเหตุ บทความนี้ไม่ใช่บทความวิชาการ
หรือบทความของผู้เชียวชาญไม่สามารถไปอ้างอิงเป็นหลักฐานได้
จัดทำขึ้นเพื่อความเข้าใจส่วนตัวและ เพื่อประโยชน์
ต่อผู้ที่สนใจเท่านั้นครับ
เครดิต Ask Ubuntu
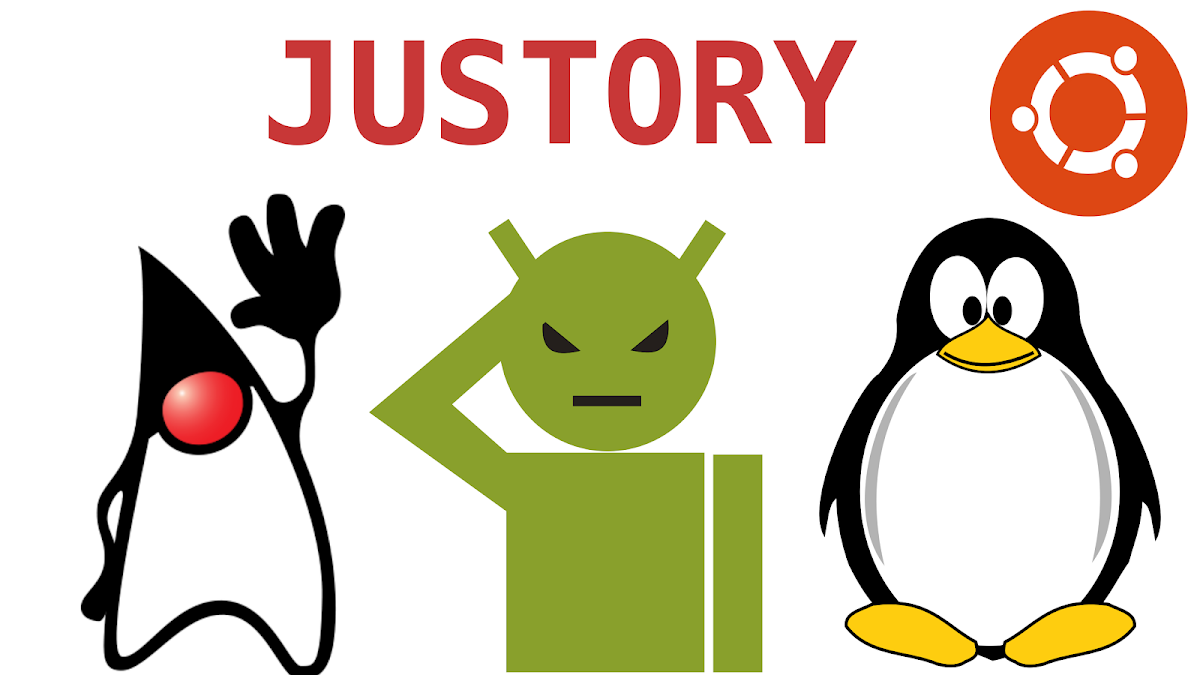




















มีรุ่น M12A ไหมครับ
ตอบลบ