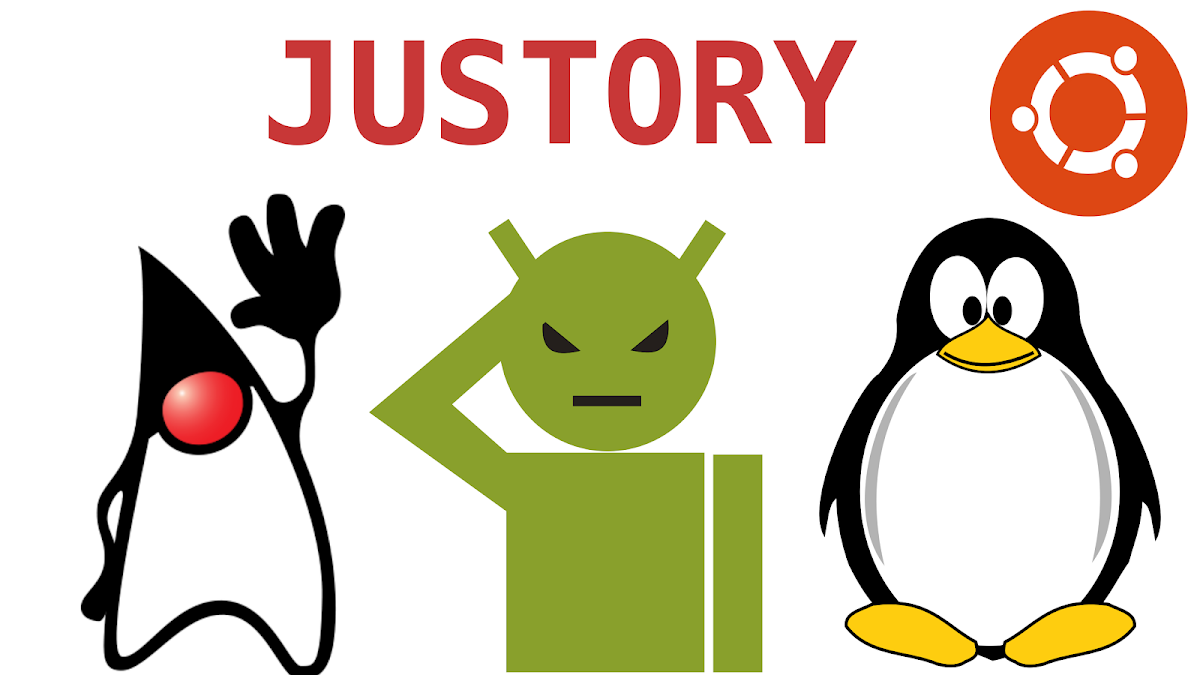1.อันดับแรกเพื่อนๆก็เข้าไปที่เว็บไซของ Skype เลยครับ หลังจากนั้นให้เพื่อนๆ กดที่แท็บทางด้านบน ที่เขียนว่า Downloads ครับ
2.พอเพื่อนๆเข้ามาแล้วเพื่อนก็จะพบกับหน้าที่ให้ Downloads ครับแต่เป็นของ Windows ครับให้เพื่อนๆเลื่อนลงมาทางด้านล่างนะครับ จะเห็นคำว่า Linux ให้เพื่อนๆกดเข้าไปเลยครับ ตรงที่เขียนว่า Learn about Skype for Linux
3.ก็จะปรากฎหน้าต่างแบบด้านล่างนี้นะครับ ให้เพื่อนๆ คลิกตรงที่ Choose your distribution ได้เลยครับ แล้วเพื่อนๆก็เลือก OS ของ Linux ที่เพื่อนๆใช้อยู่ได้เลยครับ สำหรับผมใช้ Ubuntu 12.04(multiarch) ผมก็กดตรงตัวเลือกนี้ครับ
4.เพื่อนๆก็รอซักพักนึงมันจะปรากฎ หน้าต่างเหมือนด้านล่างนี้ครับ
5.พอซักพักนึงก็จะมี หน้าต่างเด้งขึ้นมา เหมือนด้านล่างนี้ครับ ให้เพื่อนๆกด Save File เลยครับ
6.ให้เพื่อนๆเข้าไปที่ Downloads ของเรานะครับก็จะมีไฟล์ที่เราเพิ่งดาวโหลดมา ชื่อไฟล์เหมือนกับรูปด้านล่างนี้นะครับ ก็ให้เพื่อนๆ ดับเบิลคลิกเข้าไปเลยครับ
7.Ubuntu ก็จะพาเราเข้ามาที่ Ubuntu Software Center เป็นของโปรแกรม Skype เพื่อนๆก็กด Install ที่มุมขวาบนได้เลยครับ
8.เพื่อนๆก็ใส่รหัสผ่าน Super User ของเพื่อนๆเข้าไปเลยครับ
9.เท่านี้โปรแกรมก็จะทำการติดตั้งจนเสร็จเรียบร้อย เพื่อนๆ ก็ลองเข้าไปกดที่ Dash Home ที่มุมซ้ายบนแล้วพิมพ์ค้นหาคำว่า Skype ก็จะปรากฎโปรแกรม Skype แล้วครับ
10.หน้าตา Sign In ก็จะเหมือนรูปด้านล่างนี้นะครับ
เพิื่อนก็เล่นตามปกติเหมือนที่เคยเล่นทั่วไปได้เลยนะครับ
แค่นี้เพื่อนๆก็สนุกกับการออน Skype และครับหวังว่าจะมีประโยชน์กับเพื่อนๆ ที่สวนใจนะครับ
***
หมายเหตุ บทความนี้ไม่ใช่บทความวิชาการ
หรือบทความของผู้เชียวชาญไม่สามารถไปอ้างอิงเป็นหลักฐานได้
จัดทำขึ้นเพื่อความเข้าใจส่วนตัวและ เพื่อประโยชน์
ต่อผู้ที่สนใจเท่านั้นครับ
เครดิต Ask Ubuntu