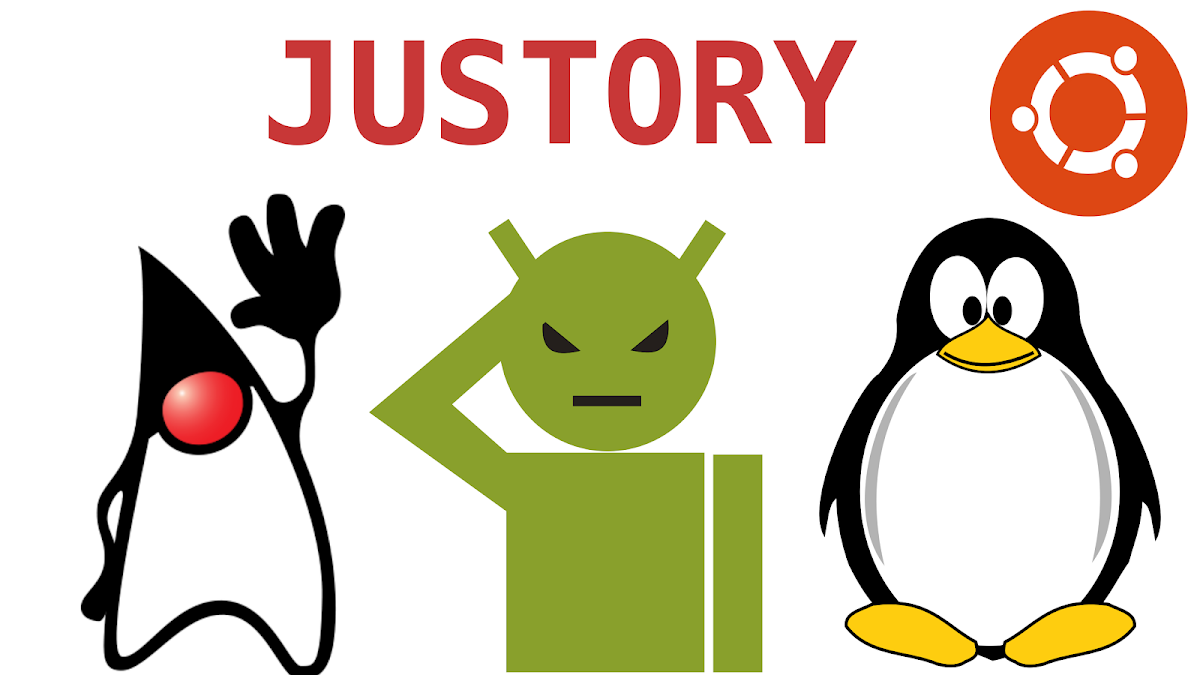อันดับแรกให้เพื่อนๆ เปิดไปที่ Setting ครับ หรือไม่ก็พิมพ์ คำสั่งนี้ที่ Terminal นะครับ
unity-control-center
พอเข้าไปที่ System Settings แล้วให้เพื่อนๆมองหา Icon Printer นะครับ แล้วก็คลิกไปเลยครับ
พอเข้ามาแล้วจะปรากฎ ว่ามีรายชื่อ Printer อะไรบ้างที่เราได้ติดตั้งไว้เรียบร้อยแล้ว
ถ้าเเพื่อนๆต้องการติดตั้ง Printer ใหม่ก่อนอื่นให้เพื่อนๆเปิดเครื่อง Printer ก่อนนะครับ พอเปิดเครื่อง Printer เรียบร้อยแล้วให้ทำการ เสียบสาย USB เข้ากับเครื่อง คอมพิวเตอร์ของเพื่อนๆนะครับ
หลังจากนั้นก็ให้กด ตรง Add ครับ หรือเครื่องหมายบวกนะครับ
มันก็จะขึ้นหน้าต่างแบบด้านล่างนี้ขึ้นมานะครับ ก็จะปรากฎชื่อเจ้า Printer ที่เพื่อนๆต้องกาติดตั้งขึ้นมาครับก็ให้เพื่อนกดเลือกไปครับ แล้วก็กด Forward ครับ
รอซักพักนึงให้คอมพิวเตอร์ของเราค้นหา Driver ให้เจอก่อนะครับไม่นานครับ พอเจอแล้วก็จะปรากฎหน้าต่างแบบด้านล่างนี้ครับ
ถ้าเพื่อนๆ ไม่ต้องการเปลี่ยนแปลงชื่ออะไรก็ให้เพื่อนๆกดเข้าไปที่ Apply ได้เลยครับ
พอรอเรียบร้อย Printer ก็จะถามเราว่าต้องการ ออก หรือว่า Printer Test ก็แล้วแต่เพื่อนๆนะครับ
พอเรามาดูที่หน้า Printer ก็จะเห็นว่า รายชื่อ Printer ที่เราต้องการติดตั้งก็ขึ้นมาเรียบร้อยแล้วครับ ให้เพื่อนๆ สามารถ นำไปใช้ประโยชน์ได้เลยครับ
ถ้าเพื่อนดูภาพ ประกอบแล้วไม่เข้าใจสามารถ ดูวิดีโอด้านล่างนี้ได้นะครับ
ไม่ยากนะครับสำหรับการติดตั้งPrinter สำหรับ Ubuntu ขอให้เพื่อนๆสนุกกับการทำงานนะครับ
*** หมายเหตุ บทความนี้ไม่ใช่บทความวิชาการ หรือบทความของผู้เชียวชาญไม่สามารถไปอ้างอิงเป็นหลักฐานได้ จัดทำขึ้นเพื่อความเข้าใจส่วนตัวและ เพื่อประโยชน์ ต่อผู้ที่สนใจเท่านั้นครับ